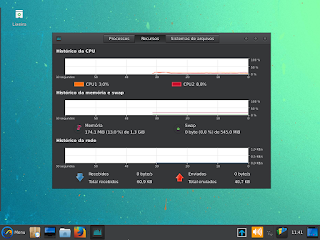DNF - O Gerenciador de Pacotes do Fedora.
Para quem já utilizava o Fedora como sistema operacional, notou que após a instalação da versão 22, o gerenciador de pacotes YUM (Yellowdog Updater Modified) deixou de funcionar, isso ocorreu porque a equipe de engenheiros do Fedora passou a disponibilizar o DNF como o gerenciador de pacotes principal da distribuição.
Para todos que acompanham as novidades da distribuição, esta não é exatamente uma novidade, pois desde a versão 18 “SphericalCow” a equipe do Fedora vem disponibilizando o DNF para teste. Mas para aqueles que nunca utilizaram uma versão Linux em sua vida, acredito que devem estar se perguntando, mas o que é afinal um Gerenciador de Pacotes?
Nas distribuições mais robustas como o Fedora, a instalação de software é feita com um software denominado de Gerenciador de Pacotes. O Gerenciador de Pacotes do Fedora trabalha com arquivo de extensão RPM, que nada mais é do que um conjunto de arquivos binários compactados que compõe um determinado aplicativo, neste caso, o Gerenciador de Pacotes obtém os arquivos RPM dos repositórios (servidores online, CDs, DVDs, etc) resolvendo as dependências de instalação e por fim instalando o aplicativo em seu sistema. O YUM é o antigo gerenciador de aplicações do Fedora que a partir da versão 22, passa a ser substituído pelo DNF.
O DNF é um fork do YUM 3.4 e com a liberação da versão 1.0 do DNF chega à hora de ativá-lo no Fedora, com isso o YUM passa a não mais funcionar em uma instalação limpa do Fedora, porém é possível, em momento, instalá-lo e manter ambos ao mesmo tempo.
O grande motivo desta mudança é que o YUM não suporta o Python 3, além disso, a API está em situação irregular, o algoritmo de resolução de dependência está quebrado e existe a incapacidade de refatorar as funções internas no código do YUM. O DNF foi totalmente reescrito para que seja compatível com todas estas aversões apresentadas pelo YUM.
Uma das boas novidades do DNF é a resolução de dependências, ele apresentou melhor desempenho, menor consumo de memória e um “resolvedor de dependências” que resolve dentro do RPM também. Basicamente o DNF utiliza as mesmas sintaxes do YUM, porém em back-end ele usa algumas bibliotecas específicas, como a libsolv e a hawkey.
As especificações do DNF estão documentadas no site: Read the docs e todos os plug-insdo YUM estão sendo migrados para o DNF e atualmente a equipe do DNF está trabalhando em portar estes plug-ins populares do YUM para melhorar a experiência do usuário.
Os comandos existentes para o DNF são: autoremove, check-update, clean, distro-sync, downgrade, group, help, history, info, install, list, makecache, provides, reinstall, remove, repolist, repository-packages, search, updateinfo, upgrade e upgrade-to, podendo ser utilizados com as seguintes opções --allowerasing, --assumeno, --best, -C, --cacheonly, --disablerepo, --enablerepo>, -q, --quiet, -y, --assumeyes, etc. Obviamente aqui estão os mais comuns, para ter uma lista completa basta acessar a página de documentação do DNF.
Para instalar um pacote de aplicativo, utilizaremos a seguinte sintaxe:
dnf -y install nome_pacote
Para remover pacotes:
dnf -y remove nome_pacote
Para efetuar atualizações de pacotes e do sistema
dnf check-update # verifica o que tem para atualizar
dnf -y upgrade # atualiza todos os pacotes do sistema
dnf -y update # efetua a atualização
Agora mãos a obra, vamos iniciar o processo de configuração e a pós-instalação de nosso sistema operacional, para que possamos ter um sistema utilizável e com todos os recursos necessários para nosso dia a dia.
Obeservação.: não é necessário digitar as linhas que estão iniciadas pelo caractere “#”.
Efetuando a primeira atualização do Fedora.
# Acesse o modo superusuario.
su
# Digite a sua senha de superusuário
Senha
# Digite o comando para atualizar todos os pacotes do sistema
dnf -y upgrade
# Digite o comando de atualização do sistema
dnf –y update
Feito isso aguarde todo o processo de instalação da atualização, dependendo de sua conexão com a internet isso pode demorar bastante ou talvez quase nada.
Aconselho que após o processo de instalação, você efetue a reinicialização do sistema, pois esta atualização irá atualizar o Kernel de seu sistema Operacional e a única forma de subir as funcionalidades do novo Kernel é reiniciando o sistema.
A distribuição Fedora disponibiliza periodicamente novas atualizações, podendo chegar a serem diárias estas atualizações, dependendo da criticidade da correção, por este motivo deve-se efetuar este processo de atualização periodicamente.
Referência:
Guia Linux Fedora
Até a próxima!