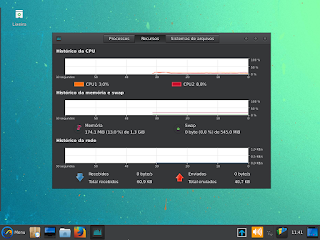Se seu computador possui uma placa gráfica da Intel e você quer ter o driver mais atual para ela, veja aqui como instalar a versão recente do Intel Graphics no Fedora 22.
O programa permite que você mantenha-se atualizado com os mais recentes aprimoramentos, melhorias, otimizações e correções para o Intel Graphics Stack para garantir a melhor experiência do usuário com o seu hardware de gráficos Intel.
A versão 1.2.0 do Intel Graphics Installer para Linux foi lançada há apenas alguns dias atrás e agora está disponível para as versões mais recentes do Fedora 22.
Atenção: Antes de instalar o programa, dê uma boa olhada na lista de compatibilidade de hardware dele.
Depois disso, siga um dos procedimentos abaixo para instalar a versão recente do Intel Graphics no Fedora 22.
Como instalar a versão recente do Intel Graphics no Fedora 22.
Depois, para instalar o Intel Graphics no Fedora 22, faça o seguinte:
Passo 1. Abra um terminal;
Passo 2. Baixe e importe as chaves do programa com os seguintes comandos:
wget -q -O- --no-check-certificate https://download.01.org/gfx/RPM-GPG-KEY-ilg |
sudo apt-key add -
wget -q -O- --no-check-certificate https://download.01.org/gfx/RPM-GPG-KEY-ilg-2 |
Passo 3. Confira se o seu sistema é de 32 bits ou 64 bits, para isso, use o seguinte comando no terminal:sudo apt-key add -
Passo 4. Se seu sistema é de 32 bits, use o comando abaixo para baixar o arquivo .RPM do programa. Se o link estiver desatualizado, acesse o link da página no final do artigo e baixe a última versão e salve-o com o nome intel-linux-graphics-installer.rpm:uname -m
wget intel-graphics-32.rpm https://download.01.org/gfx/fedora/22/i686/
intel-linux-graphics-installer-1.2.0-22.intel20152.i686.rpm -O intel-linux-graphics-installer.rpmPasso 5. Se seu sistema é de 32 bits, use o comando abaixo para baixar o arquivo .RPM do programa. Se o link estiver desatualizado, acesse o link da página no final do artigo e baixe a última versão e salve-o com o nome intel-linux-graphics-installer.rpm:
wget intel-graphics-64.rpm https://download.01.org/gfx/fedora/22/x86_64/
intel-linux-graphics-installer-1.2.0-22.intel20152.x86_64.rpm -O intel-linux-graphics-installer.rpmPasso 6. Agora instale o programa com o comando:
sudo rpm -ivh intel-linux-graphics-installer.rpm
Como instalar os drivers Intel no Linux.
Depois, para instalar os drivers Intel no Linux, faça o seguinte:
Passo 1. Inicie o aplicativo digitando: intel no terminal seguido da tecla tab;
Passo 2. Se for solicitado, digite a senha para autorizar a execução do programa;
Passo 3. Depois, é só clicar no botão “Begin” e seguir as instruções do programa, que em pouco tempo estará tudo pronto.
Se por acaso os links acima estiverem desatualizados acesse essa página.
Até a próxima!